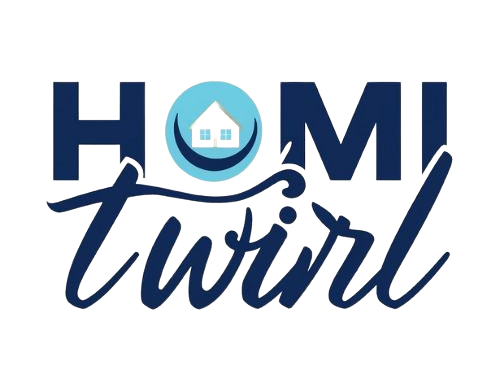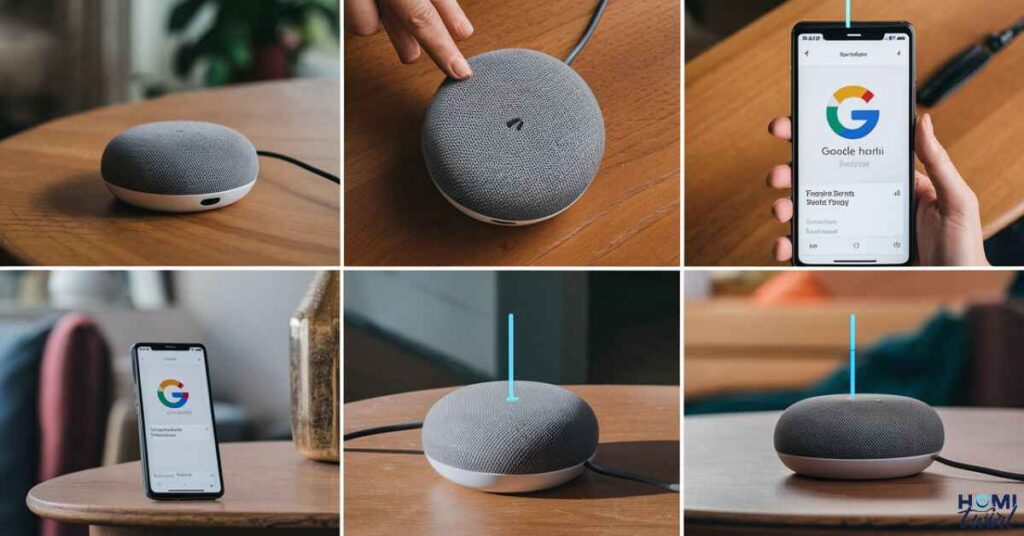Are you experiencing issues with your Google Home Mini? Perhaps it’s not responding to commands, or its experiencing connectivity problems.
Before you start troubleshooting, one effective solution is to perform a factory reset. In this guide, we’ll walk you through the step-by-step process of how to factory reset your Google Home Mini.
Whether you’re in the USA or the UK, these instructions will help you get your device back to its original settings.
Why Should I Reset My Google Home Device?
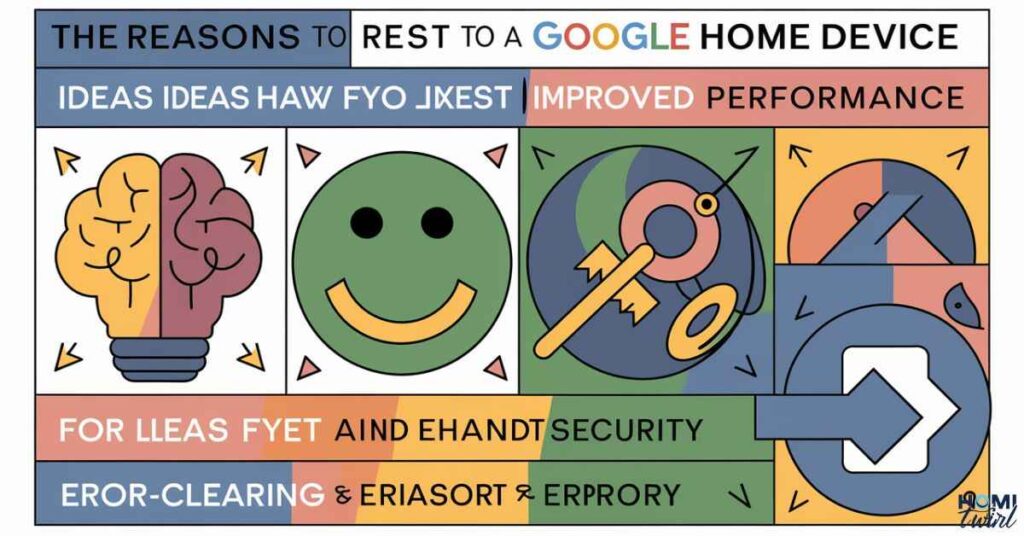
Performing a factory reset on your Google Home Mini can solve a variety of issues and restore it to its optimal performance. Here are some common reasons why you might consider resetting your device.
Read This Blog: HOW MUCH DOES IT COST TO PUT YOUR HOUSE IN A TRUST
- Resolving Connectivity Issues: If your Google Home Mini is having trouble connecting to your Wi-Fi network or other smart home devices, a factory reset can help resolve these issues.
- Fixing Software Glitches: Sometimes, software glitches or bugs can cause your device to malfunction. A factory reset clears out any software issues and restores your device to a clean state.
- Preparing for Resale or Transfer: If you’re planning to sell or give away your Google Home Mini, performing a factory reset ensures that your personal information is wiped clean from the device.
When You Should Not Reset Your Device
While a factory reset can be a useful troubleshooting step, there are some situations where you should avoid resetting your Google Home Mini.
- Minor Glitches: If your device is experiencing minor issues that can be easily resolved through other troubleshooting steps, such as restarting the device or checking your Wi-Fi connection, there’s no need to perform a factory reset.
- Software Updates: If your device is in the middle of a software update, resetting it can interrupt the update process and potentially cause further issues. It’s best to wait until the update is complete before resetting your device.
Before you proceed with the factory reset, it’s essential to prepare your Google Home Mini and ensure that you have everything set up correctly.
Preparing For The Factory Reset

Before you begin the factory reset process, here are a few steps you should take to prepare your Google Home Mini.
Also Read This Blog: HOW TO UPDATE CHERRY DINING ROOM FURNITURE
- Back Up Important Data: Before performing a factory reset, make sure to back up any important data or settings from your Google Home Mini. This can include things like your Wi-Fi network information, smart home device connections, and personalized settings.
- Disconnect and Reconnect Power: To ensure a smooth reset process, unplug your Google Home Mini from the power source and wait for a few seconds before plugging it back in. This can help refresh the device and prepare it for the reset.
Once you’ve completed these preparations, you’re ready to proceed with the factory reset.
Steps to Factory Reset Google Home Mini
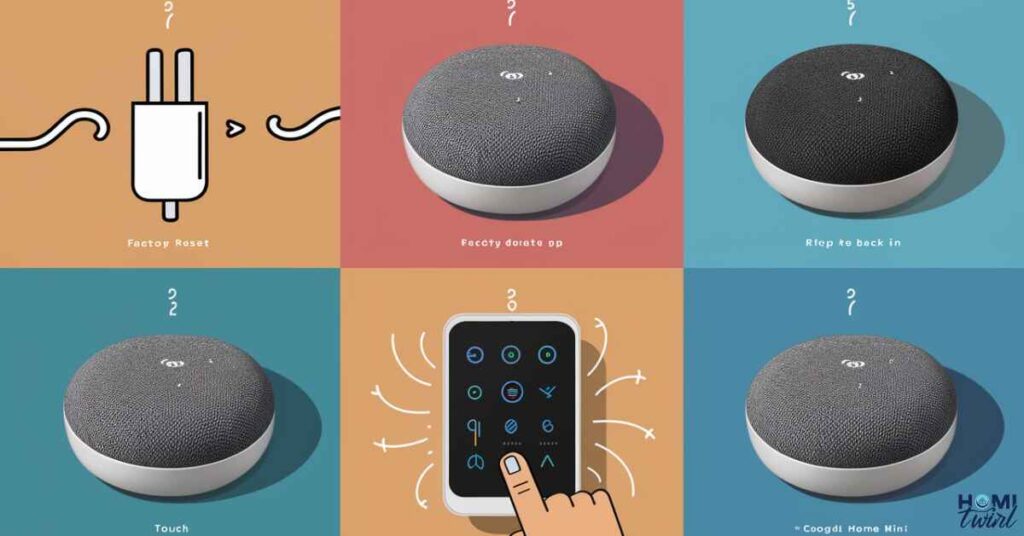
Now, let’s walk through the step-by-step process of how to factory reset your Google Home Mini.
Accessing the Google Home App
Open the Google Home App: Launch the Google Home app on your smartphone or tablet. Make sure you’re connected to the same Wi-Fi network as your Google Home Mini.
- Select Your Device: From the list of connected devices, tap on your Google Home Mini to access its settings.
Accessing Device Settings
Tap on Device Settings: Look for the settings icon, typically represented by three dots or a gear icon. Tap on it to access the device settings menu.
- Scroll Down to Factory Reset: Scroll down the settings menu until you find the Factory reset option.
Factory Resetting Your Device
Confirm the Reset: Tap on the Factory reset option and follow the on-screen prompts to confirm the reset. You may be asked to confirm your decision by tapping Reset again.
- Wait for the Reset to Complete: Once you’ve confirmed the reset, your Google Home Mini will begin the reset process. This may take a few minutes, so be patient and wait for the device to complete the reset.
After the Factory Reset
After the factory reset is complete, there are a few final steps you should take to ensure that your Google Home Mini is set up correctly.
- Reconnecting Your Google Home Mini: Follow the on-screen prompts in the Google Home app to reconnect your device to your Wi-Fi network and set it up again.
- Reconfiguring Settings and Preferences: Take some time to reconfigure any settings and preferences on your Google Home Mini, such as your preferred language, voice recognition settings, and music services.
- Testing Functionality and Connectivity: Once everything is set up, test your Google Home Mini to ensure that it’s functioning correctly and that it’s properly connected to your smart home devices and services.
By following these steps, you can easily perform a factory reset on your Google Home Mini and resolve any issues you may be experiencing. If you have any questions or need further assistance, don’t hesitate to reach out to Google’s support team for help. Happy resetting.
Frequently asked question
Will factory resetting my Google Home Mini delete all my data?
Yes, a factory reset will erase all data and settings on your Google Home Mini, returning it to its original state.
How long does it take to factory reset a Google Home Mini?
The reset process typically takes a few minutes to complete, but it may vary depending on your device and network speed.
Can I cancel a factory reset once it’s started?
No, once you’ve initiated a factory reset, it cannot be canceled, so be sure you want to proceed before confirming.
Will a factory reset fix all issues with my Google Home Mini?
While a factory reset can resolve many common issues, it may not fix hardware-related problems or issues with third-party services.
Do I need to unplug my Google Home Mini before resetting it?
It’s not necessary to unplug your device before resetting it, but you can do so if you prefer.
Will I need to set up my Google Home Mini again after resetting it?
Yes, you’ll need to go through the setup process again, including connecting to your Wi-Fi network and linking your Google account.
Can I reset my Google Home Mini without using the Google Home app?
No, the factory reset process must be initiated through the Google Home app on your smart phone or tablet.
Will resetting my Google Home Mini remove it from my Google account?
No, resetting your device will not remove it from your Google account, but you’ll need to set it up again as a new device.
Conclusion
Performing a factory reset on your Google Home Mini can be a powerful troubleshooting tool for resolving various issues and restoring optimal functionality. By following the step-by-step guide outlined in this article, you can confidently navigate the reset process, knowing that your device will be returned to its original settings.
Remember to back up any important data before proceeding and to take necessary precautions to ensure a smooth reset experience. Whether you’re facing connectivity issues, software glitches, or preparing your device for resale, a factory reset offers a simple yet effective solution to get your Google Home Mini back on track.